Instalasi WordPress di VPS Hosting Cloudways

Artikel ini merupakan artikel lanjutan dari Managed VPS Hosting: Website Kencang Tanpa Ribet yang telah terbit sebelum nya.
Setelah mengetahui semua kelebihan dan kekurangan menggunakan Managed VPS Hosting, sekarang saatnya untuk langsung mencobanya. Anda dapat mencoba Managed VPS Hosting secara gratis dengan menggunakan layanan CloudWays.
Dengan Cloudways, Anda dapat menggunakan penawaran gratis uji coba 3 hari merasakan layanan hosting mereka. Penawaran ini sangat cocok untuk Anda yang ingin mencoba managed VPS hosting tanpa tanpa harus mengeluarkan biaya.
Dalam artikel ini, kami akan membahas cara menginstal WordPress di Cloudways mulai dari pendaftaran, menyiapkan hosting, hingga menghubungkan domain dengan server Anda.
Membuat Akun baru di Cloudways
Untuk membuat akun baru di Cloudways, silahkan ikuti langkah-langkah berikut:silahkanUntuk membuat akun baru di Cloudways, silahkan ikuti langkah-langkah berikut:
- Silahkan kunjungi website Cloudways
- Pada halaman utama klik tombol Start Free.
- Pada bagian pendaftaran, masukan nama, email, password dan isi kolom lainnya.
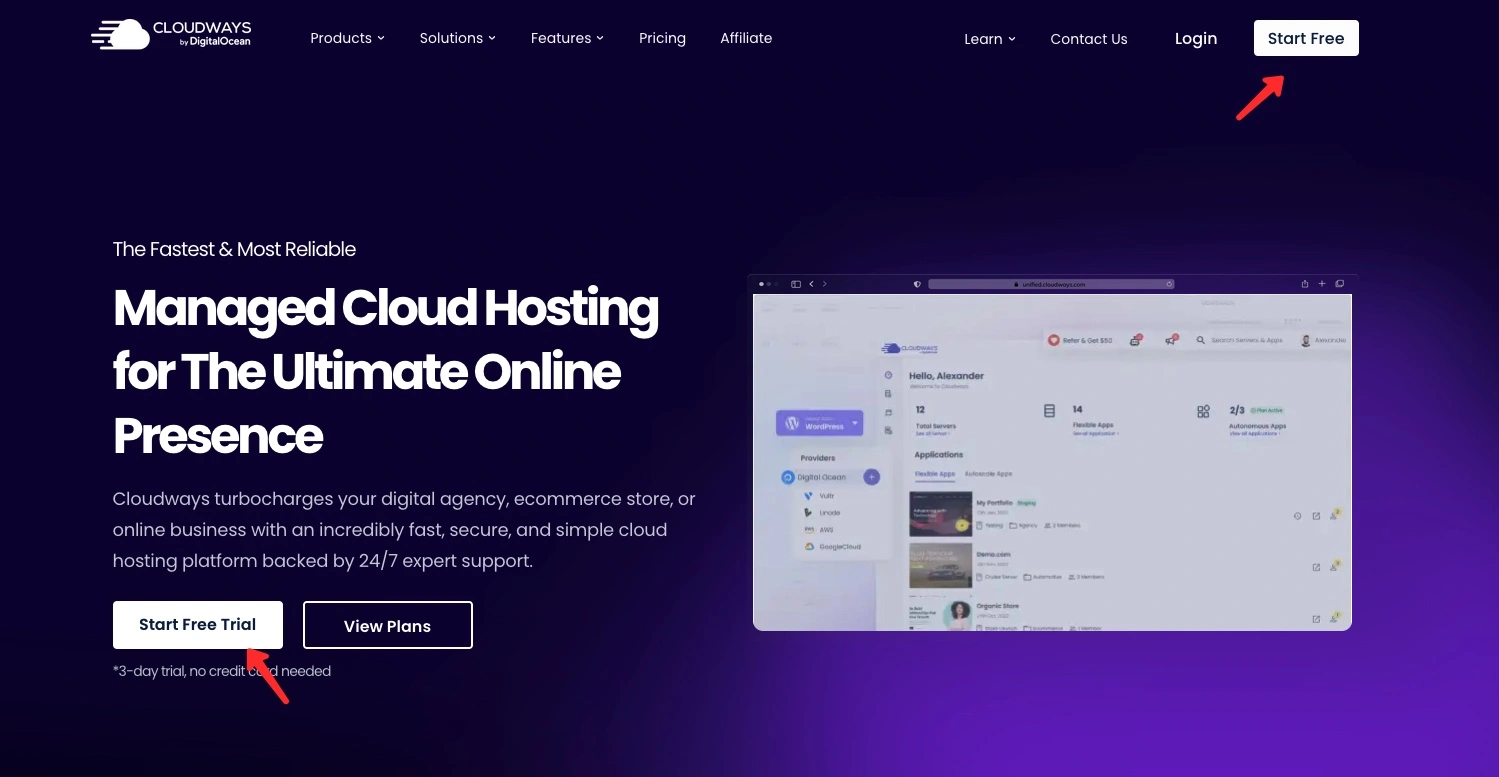
- Pada bagian pendaftaran, silahkan masukan nama, email, password dan isi kolom lainnya.
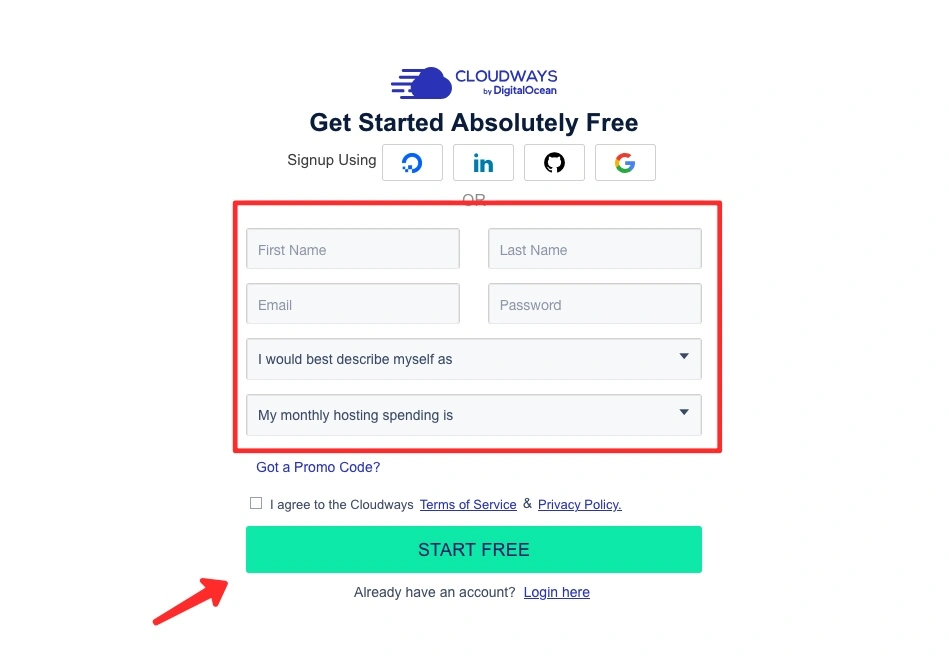
- Lakukan verifikasi akun Anda. Untuk bagian website URL, jika Anda belum memiliki domain, Anda bisa mengisi dengan domain dummy.
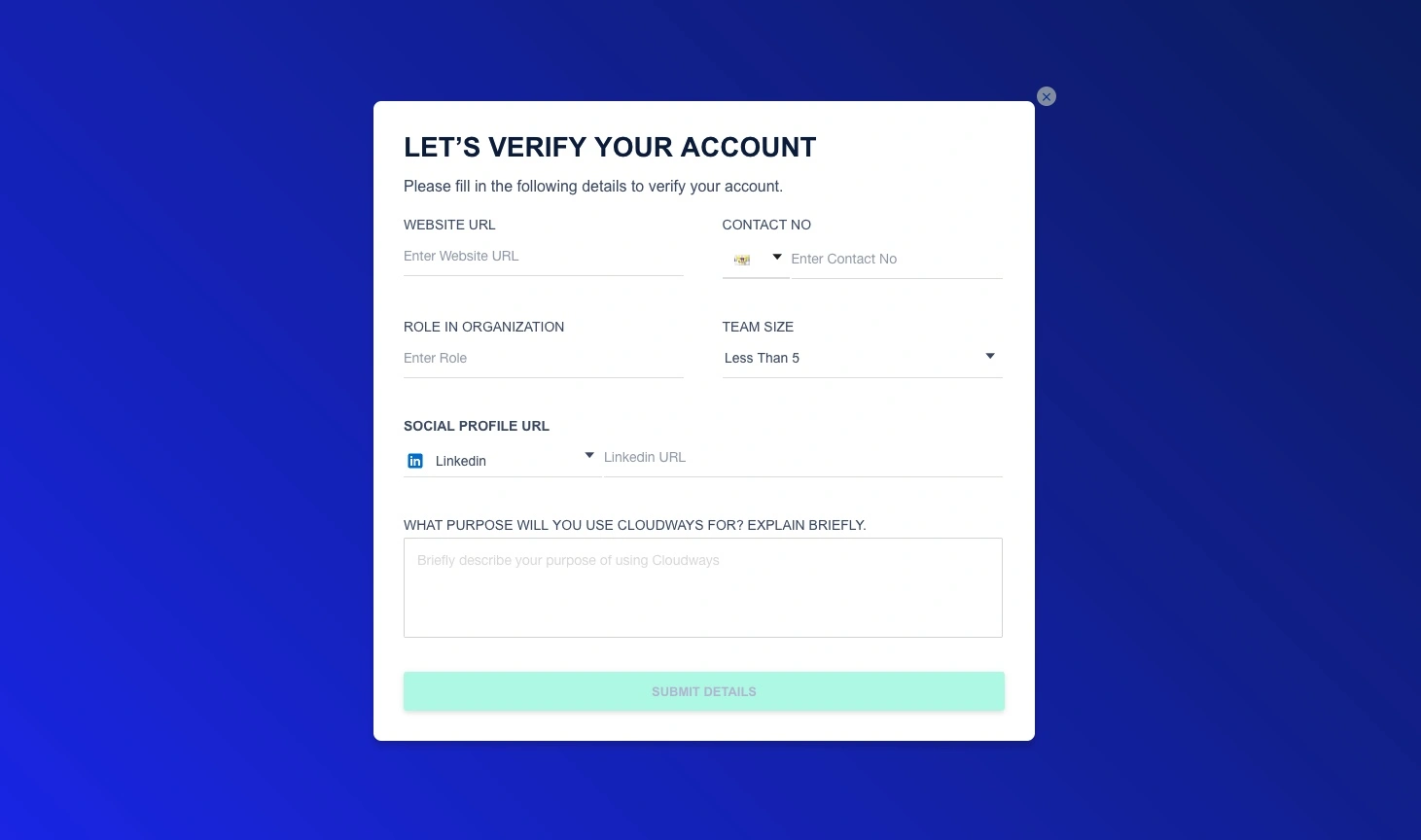
- Jika proses pendaftaran sudah selesai, Anda akan diarahkan ke halaman dashboard server Cloudways.
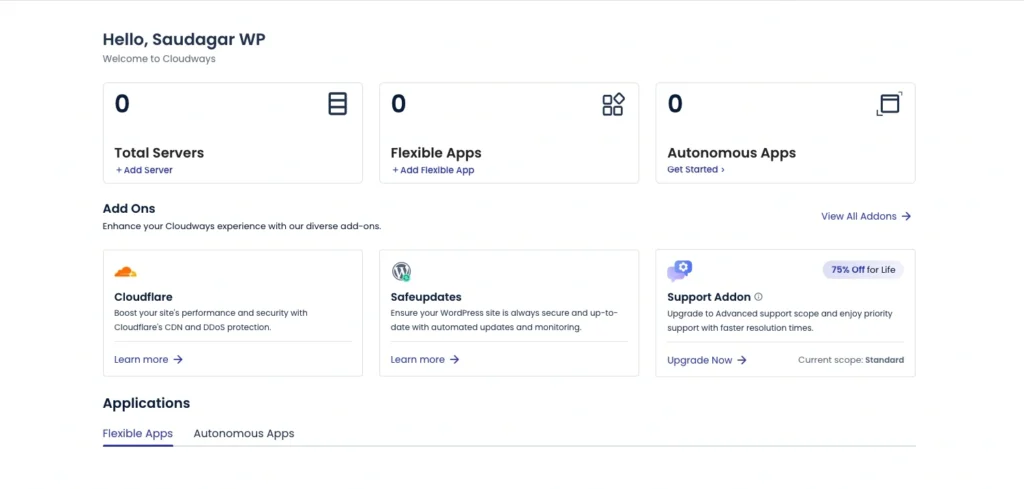
Nah, sampai disini, Anda sudah berhasil melakukan pendaftaran di Cloudways. Dari halaman dashboard ini, Anda dapat mengelola server dan menambahkan aplikasi seperti WordPress.
Selanjutnya, saatnya kita mencoba melakukan instalasi WordPress. Silahkan lanjutkan membaca!.
Instalasi WordPress di Cloudways
Proses instalasi di Cloudways sangat mudah, Anda bisa langsung membuat server dan melakukan instalasi WordPress langsung dari halaman dashboard.
Untuk melakukan instalasi WordPress dari Cloudways silahkan ikuti langkah-langkah berikut:
1. Menentukan aplikasi yang ingin diinstal (WordPress)
Dari halaman utama Dashboard, pada opsi Flexible Apps, klik Add Flexible App.
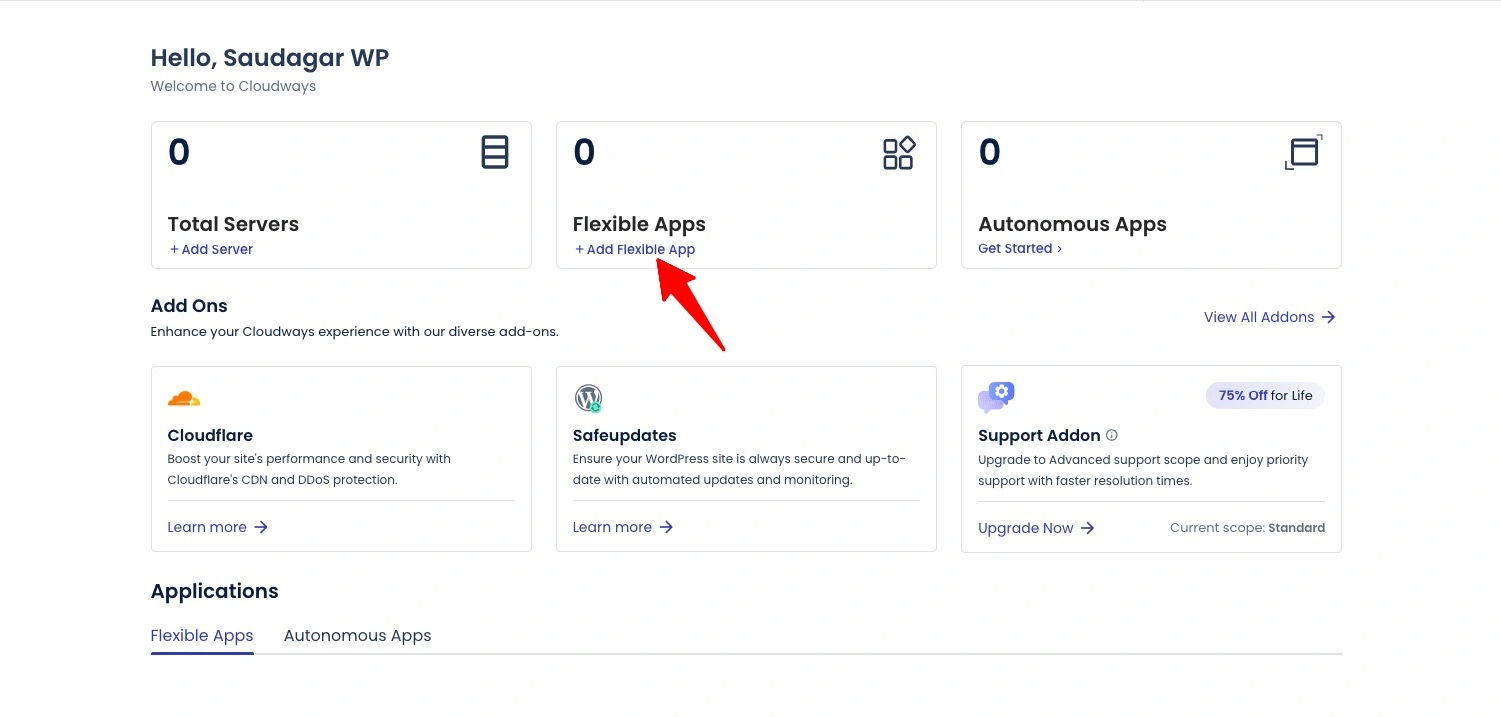
Selanjutnya, pilih WordPress dan isi detail aplikasi seperti nama aplikasi, nama server dan nama project yang ingin digunakan.

2. Memilih server dan lokasi server
Langkah selanjutnya adalah memilih penyedia dan lokasi server. Pada tutorial ini, kami menggunakan server dari DigitalOcean.
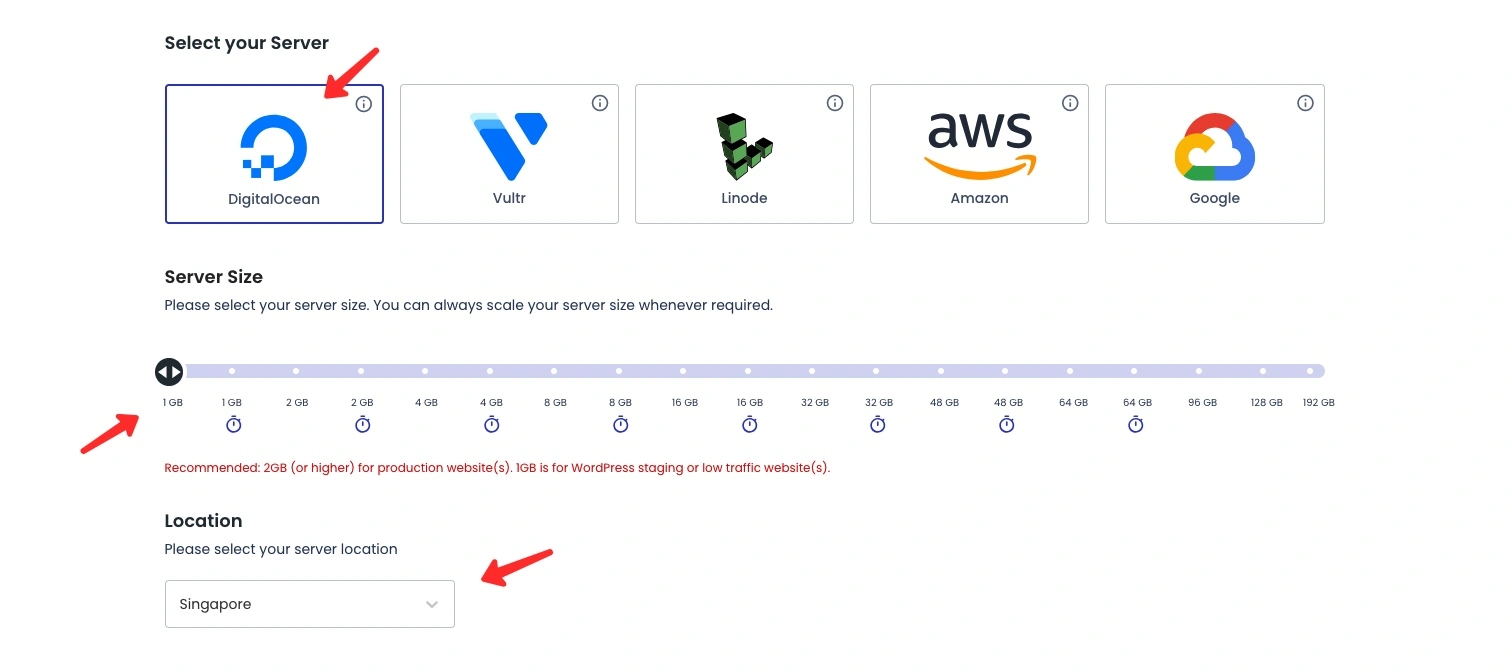
Pada opsi server size, Anda bisa mencoba dari ukuran yang paling kecil terlebih dahulu yaitu opsi 1 GB. Nantinya ukuran ini bisa Anda tingkatkan setelah website siap di publish.
Pada opsi Location, Anda bisa memiliki lokasi server Singapore jika target bisnis Anda di Indonesia.
Pilih lokasi server yang paling dekat dengan lokasi market Anda supaya loading website Anda cepat diakses oleh pengguna.
3. Menyelesaikan proses instalasi
Cek kembali semua data dan konfigurasi server yang telah Anda masukan. Jika sudah benar, klik tombol Launch Now untuk memulai instalasi.
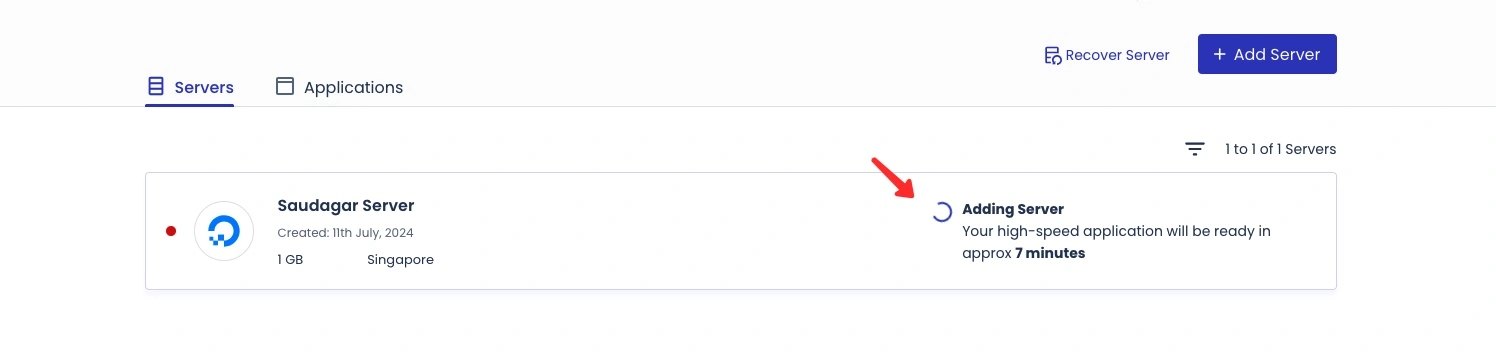
Proses instalasi biasanya membutuhkan waktu 5 hingga 10 menit, atau mungkin lebih dari itu. Sambil menunggu, Anda bisa bersantai hingga proses selesai.
Mengakses Halaman Admin WordPress
Setelah proses instalasi server dan WordPress selesai, Anda dapat melihat detail aplikasi dengan cara klik tab Applications di pojok kanan atas daftar server.
Kemudian, pilih nama aplikasi WordPress yang telah Anda buat sebelumnya.
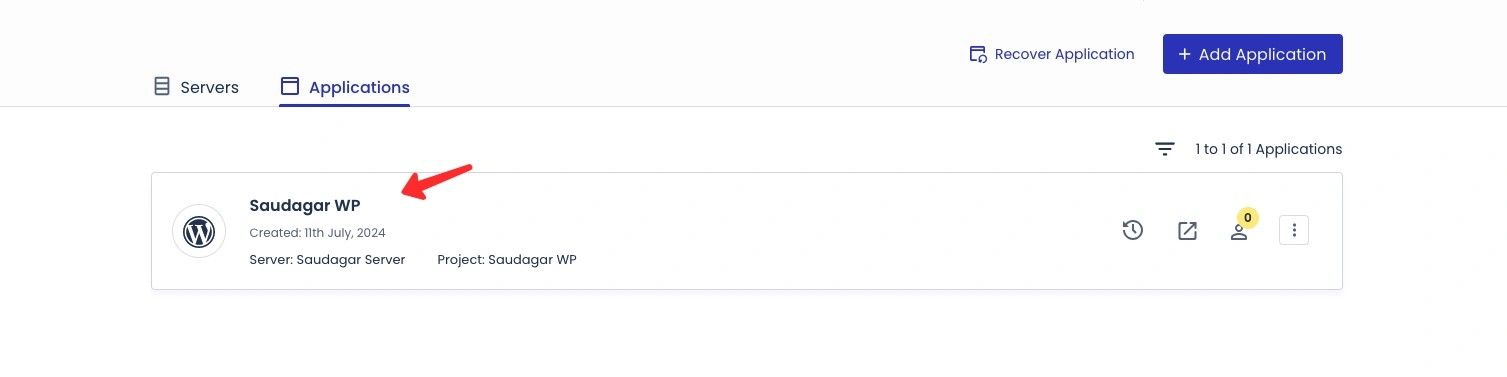
Dari detail aplikasi, Anda dapat melihat URL website serta username dan password yang digunakan untuk login ke halaman admin WordPress.
PS: Layanan Cloudways menyediakan domain sementara untuk mengakses website Anda, jadi Anda dapat langsung menggunakan website tanpa harus membeli domain.
Untuk membuka halaman admin WordPress Anda, silahkan klik URL pada opsi Admin Panel.
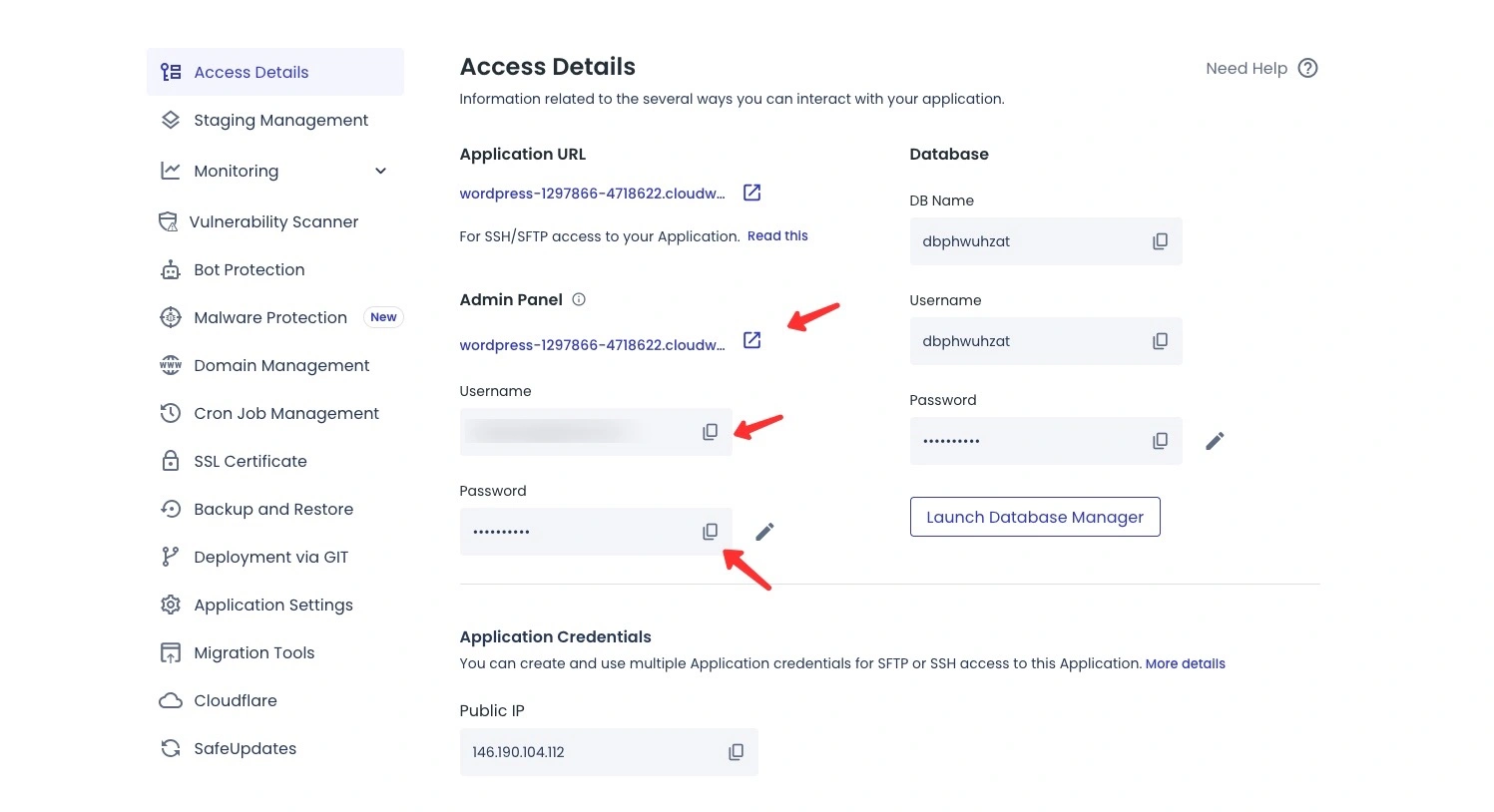
Masukan Username dan Password yang Anda temukan pada detail aplikasi untuk login.
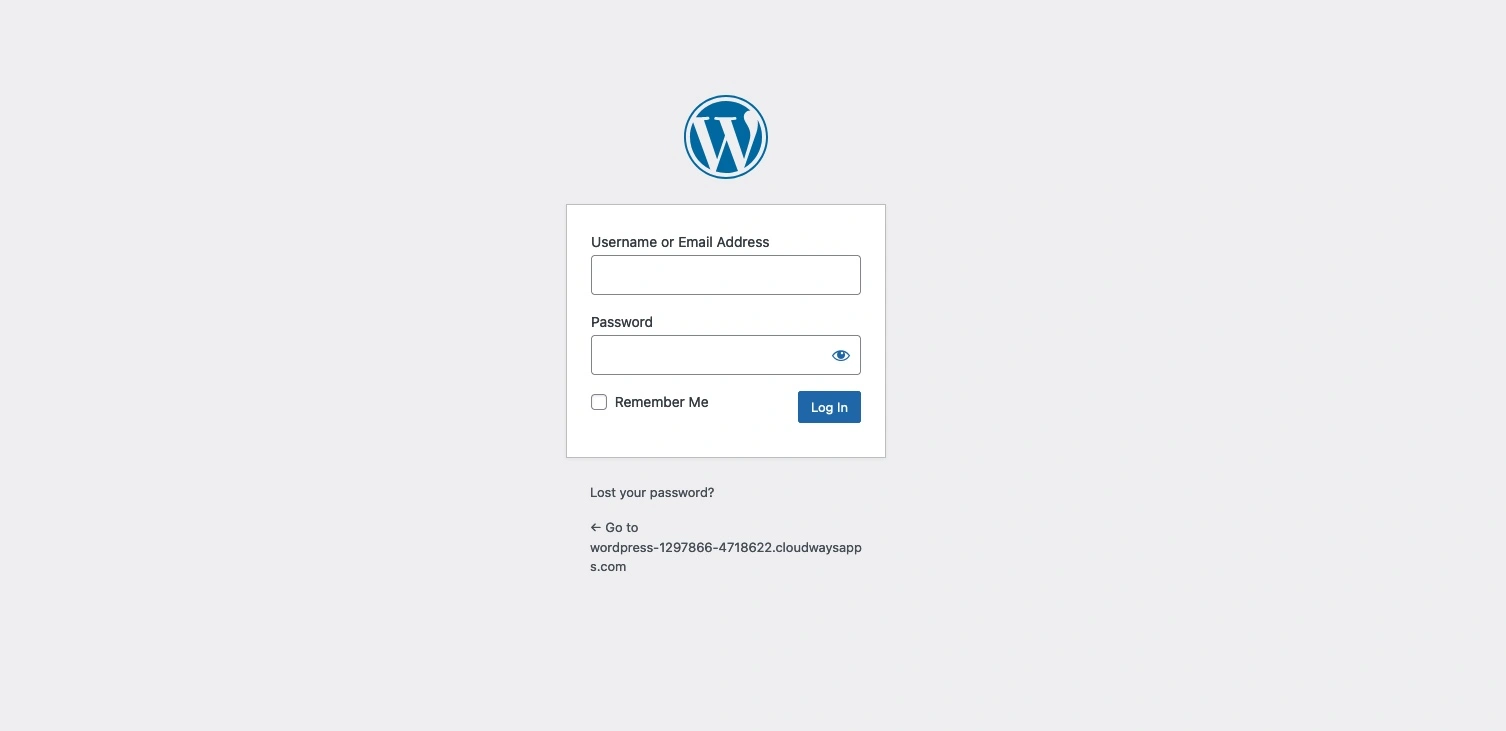
Setelah berhasil login, Anda dapat melihat tampilan halaman admin WordPress dengan domain sementara seperti gambar di bawah ini.
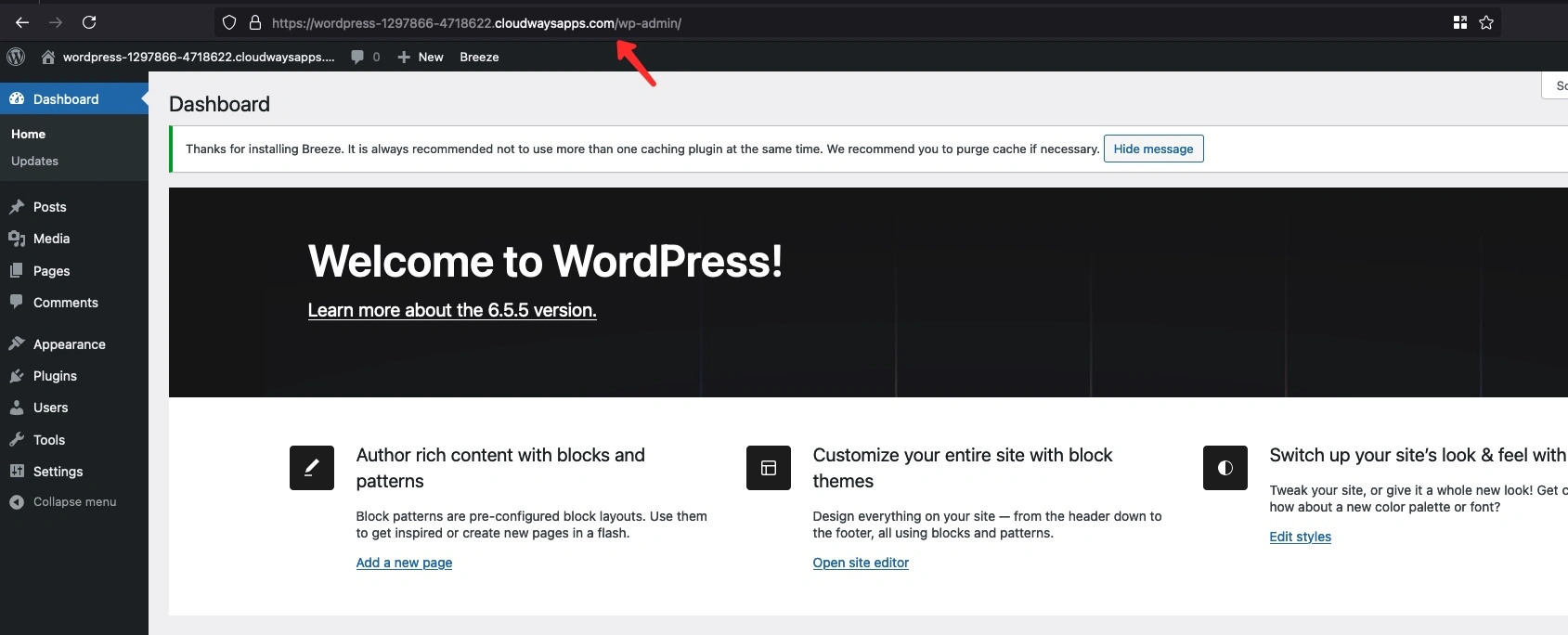
Menambahkan Domain
Saat ini, layanan Cloudways tidak menyediakan domain, karena itu Anda perlu membeli domain secara terpisah. Domain dapat Anda beli di layanan seperti IDCloudhost, Domainesia atau Warnahost.di layananSaat ini, layanan Cloudways tidak menyediakan domain, karena itu Anda perlu membeli domain secara terpisah. Domain dapat Anda beli di layanan seperti IDCloudhost, Domainesia atau Warnahost.
Karena Cloudways tidak menyediakan fitur Name Server atau DNS Management, pastikan layanan domain Anda pilih sudah menyediakan fitur DNS Management.
Setelah Anda memiliki domain, silahkan menghubungkan domain Anda dan server Cloudways dengan cara berikut:
1. Menambahkan nama domain ke Dashboard Cloudways
Navigasi ke menu Domain Management, klik tombol Add Domain.
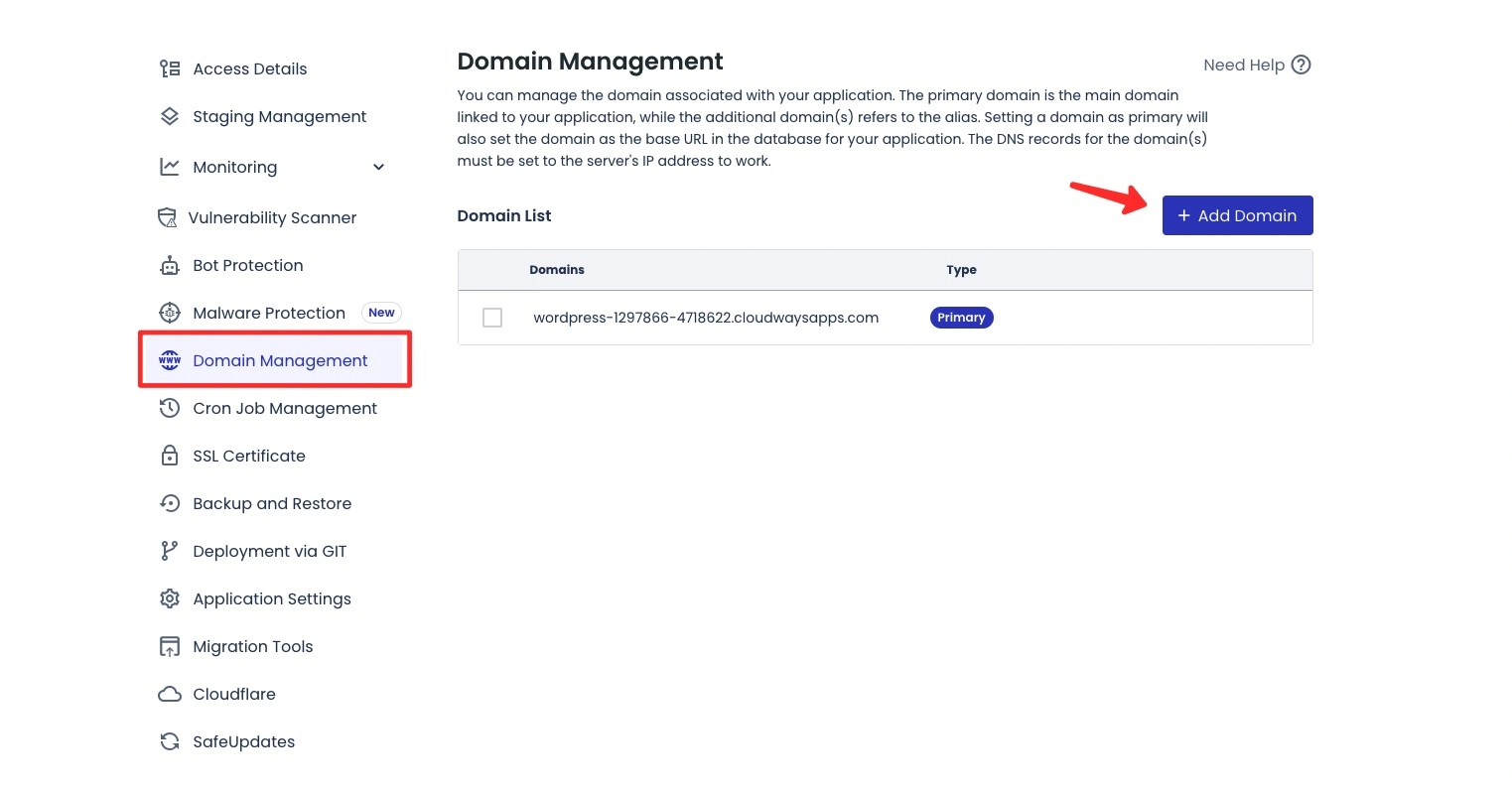
Pada kolom domain 1, tulis nama domain Anda, klik tombol Save Changes.
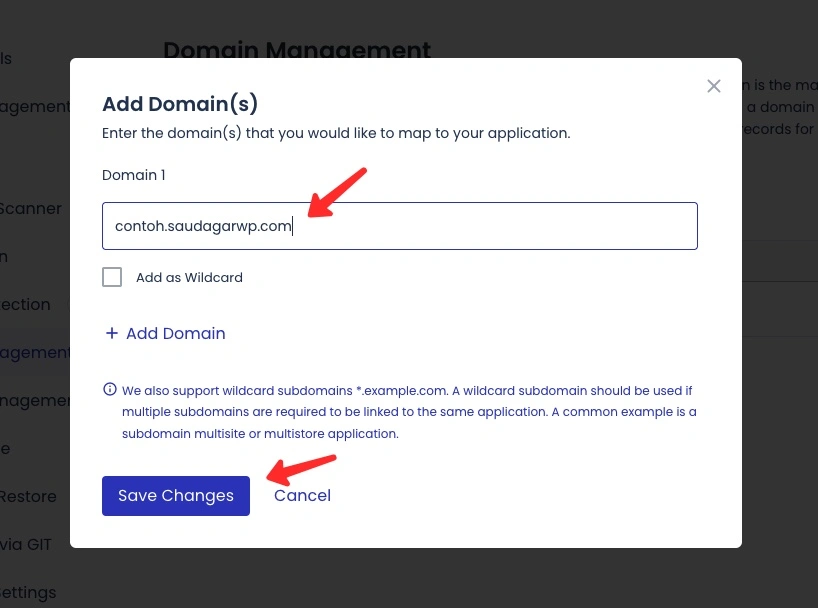
Setelah domain berhasil ditambahkan dalam daftar domain, silahkan klik icon titik 3 di pojok kanan, kemudian klik opsi Make Primary.
Hal, ini akan membuat domain yang baru Anda tambahkan menjadi domain utama untuk mengakses website.
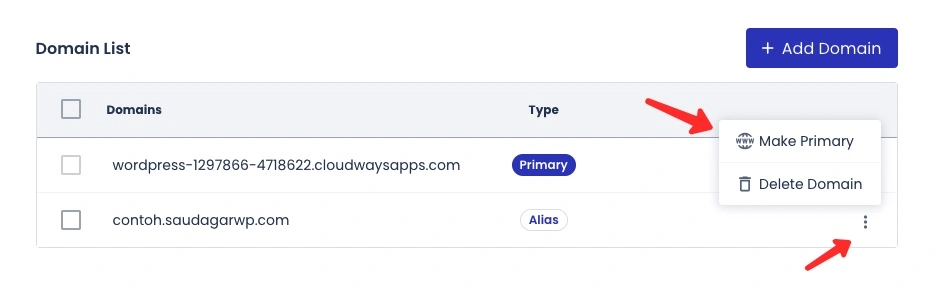
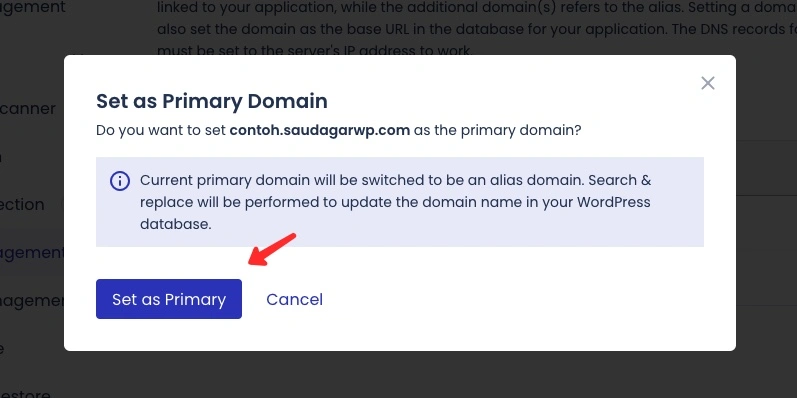
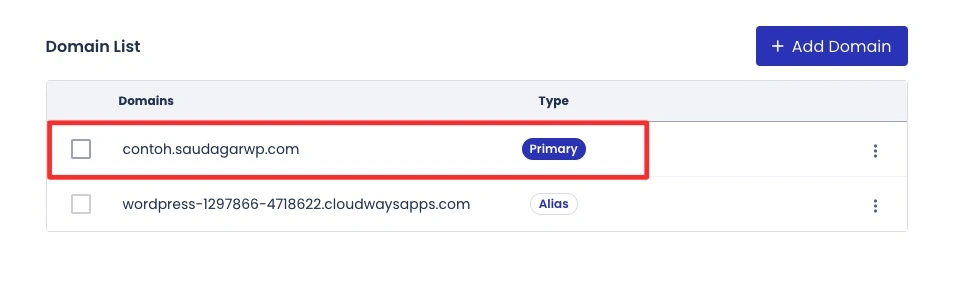
2. Mencatat IP Server Cloudways
Untuk melihat IP Server Cloudways, silahkan klik menu Access Details, scroll ke bagian paling bawah.
Public IP, merupakan IP server Anda saat ini. IP ini yang akan ditambahkan ke domain Anda nantinya.
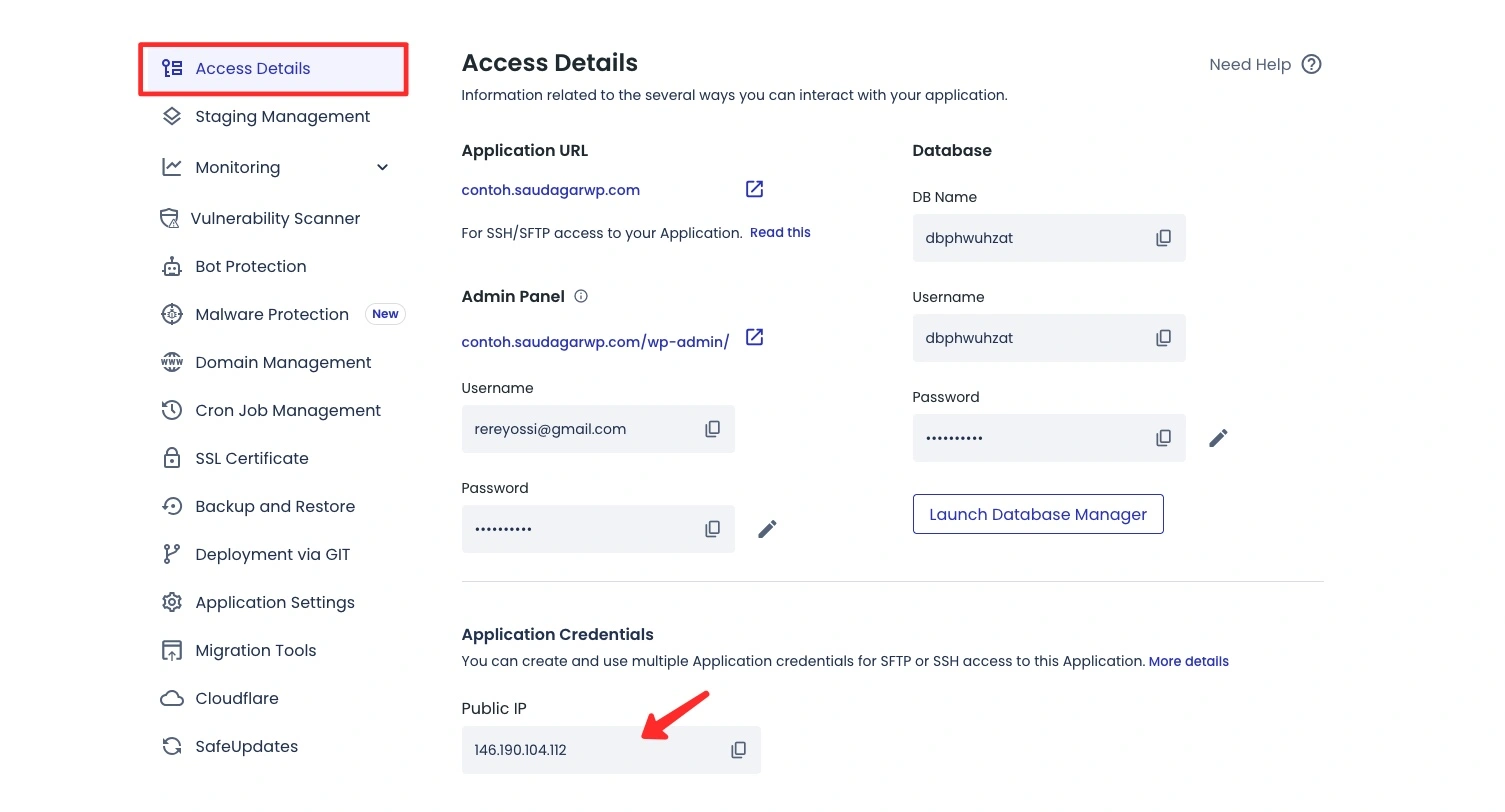
3. Menambahkan IP Server ke domain
Dari bagian DNS Management domain Anda, tambahkan A Record dengan IP Server Anda.

Setelah memasukan IP Server pada pengaturan DNS domain, Anda perlu menunggu hingga domain terhubung dengan server. Biasanya domain akan terhubung membutuhkan waktu kurang dari 30 menit dan maksimal 24 jam.
Anda dapat menggunakan alat dari dnschecker.org untuk memeriksa status koneksi domain Anda. Masukkan nama domain pada website tersebut untuk melihat apakah domain sudah terhubung atau belum
Install SSL Gratis
Terakhir yang perlu Anda lakukan adalah menginstal SSL untuk keamanan website Anda. Langkah ini sangat penting, jika tidak dilakukan maka website Anda akan ditandai not secure sehingga tidak dapat diakses dengan baik oleh pengguna.
Untuk menginstall SSL Gratis dari Cloudways, silahkan ikuti langkah-langkah berikut:
- Dari dashboard Cloudways, klik menu SSL Certificate.
- Pilih opsi Let’s Encrypt.
- Email Address: Masukan alamat email (email untuk menerima notifikasi jika ada pembaruan ada kendala pada SSL).
- Domain Name: Masukan nama domain Anda.
- Klik tombol Install Certificate untuk mengaktifkan SSL pada website Anda.
Tunggu proses instalasi selesai, jika Anda mengalami kegagalan saat proses instalasi SSL biasanya karena domain Anda belum terhubung dengan server dengan sempurna.
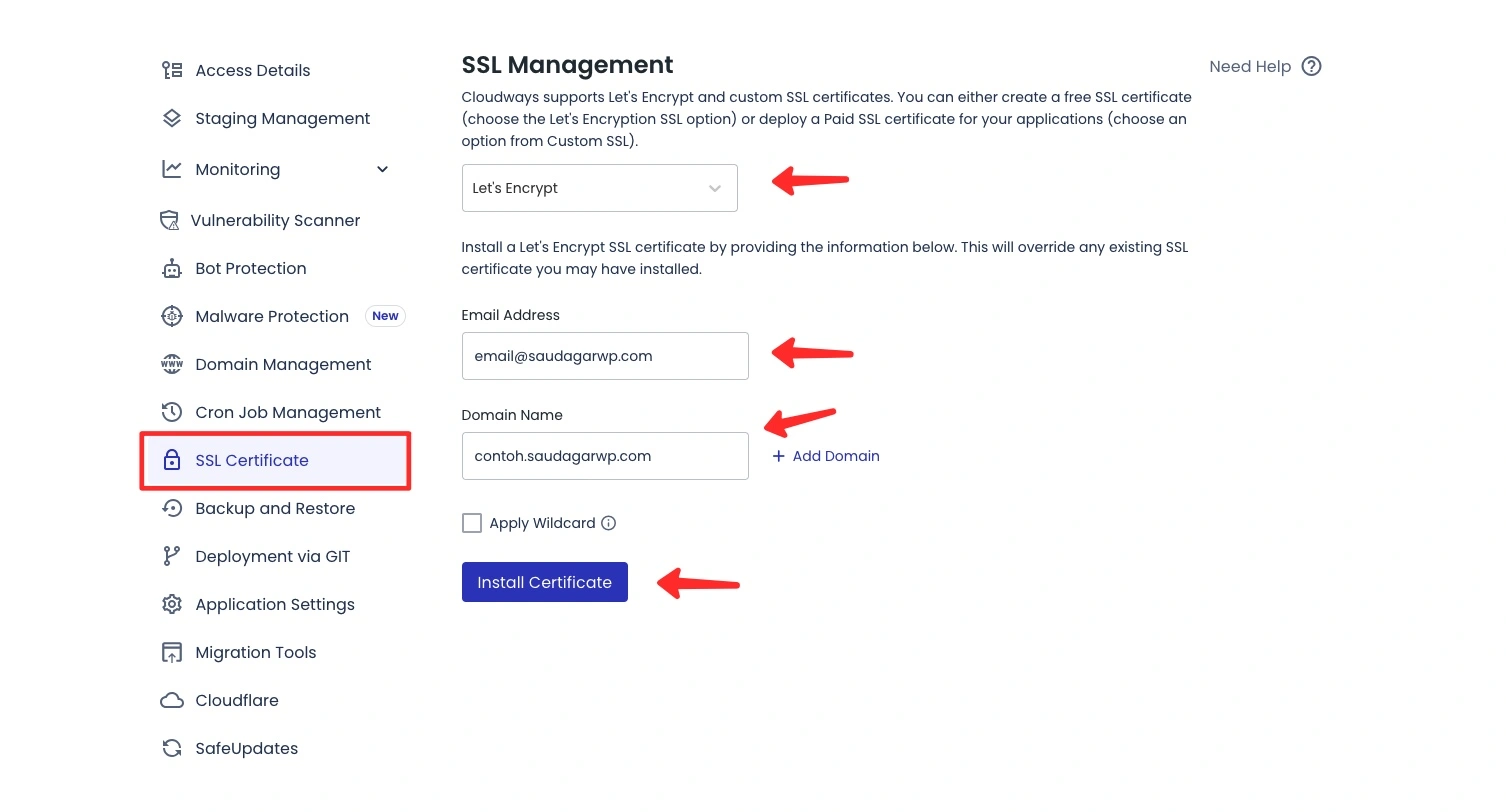
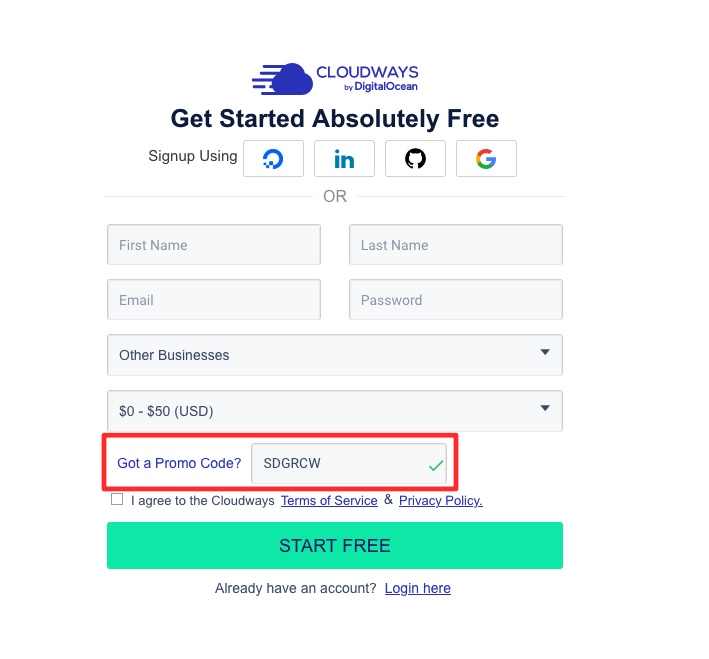
Coba Managed Cloud Hosting Cloudways – Gratis Trial 3 Hari
Dapatkan diskon 20% untuk bulan pertama dengan memasukkan kode promo: PHCW30
Kesimpulan
Melalui dashboard yang disediakan Cloudways Anda bisa melakukan instalasi WordPress lebih cepat. Dengan fitur-fitur yang ditawarkan Cloudways, Anda dapat mengelola website WordPress Anda dengan lebih mudah.
Layanan dari Cloudways ini sangat cocok bagi Anda yang ingin mencoba menggunakan VPS hosting tapi tidak ingin disibukan dengan urusan teknis server. Selain itu, trial 3 hari mereka tawarkan memberikan keuntungan untuk Anda untuk mencoba-coba VPS hosting.
Jika Anda memiliki pertanyaan yang berkaitan dengan topik artikel ini, silahkan tuliskan di kolom komentar.
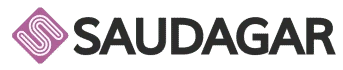

Tinggalkan Komentar