Cara Install WordPress di Hosting: Panduan Lengkap

WordPress adalah alat pembuat website paling populer di dunia. Untuk membuat website dengan WordPress, pertama-tama Anda harus menginstalnya di server atau hosting. Salah satu cara termudah untuk melakukannya adalah dengan menggunakan Softaculous, yang merupakan aplikasi yang disediakan oleh penyedia hosting.
Dalam tutorial ini, saya akan memberikan langkah-langkah lengkap tentang cara install WordPress di hosting menggunakan Softaculous. Yuk, simak hingga selesai.
Langkah 1: Login ke Cpanel
Langkah pertama adalah masuk ke cPanel Anda. Setelah melakukan pembelian hossting, Anda akan menerima email yang berisi informasi login cPanel, seperti: alamat website, username, dan password.
Dari halaman cPanel, cari dan klik ikon pilihan WordPress bagian Scripts.
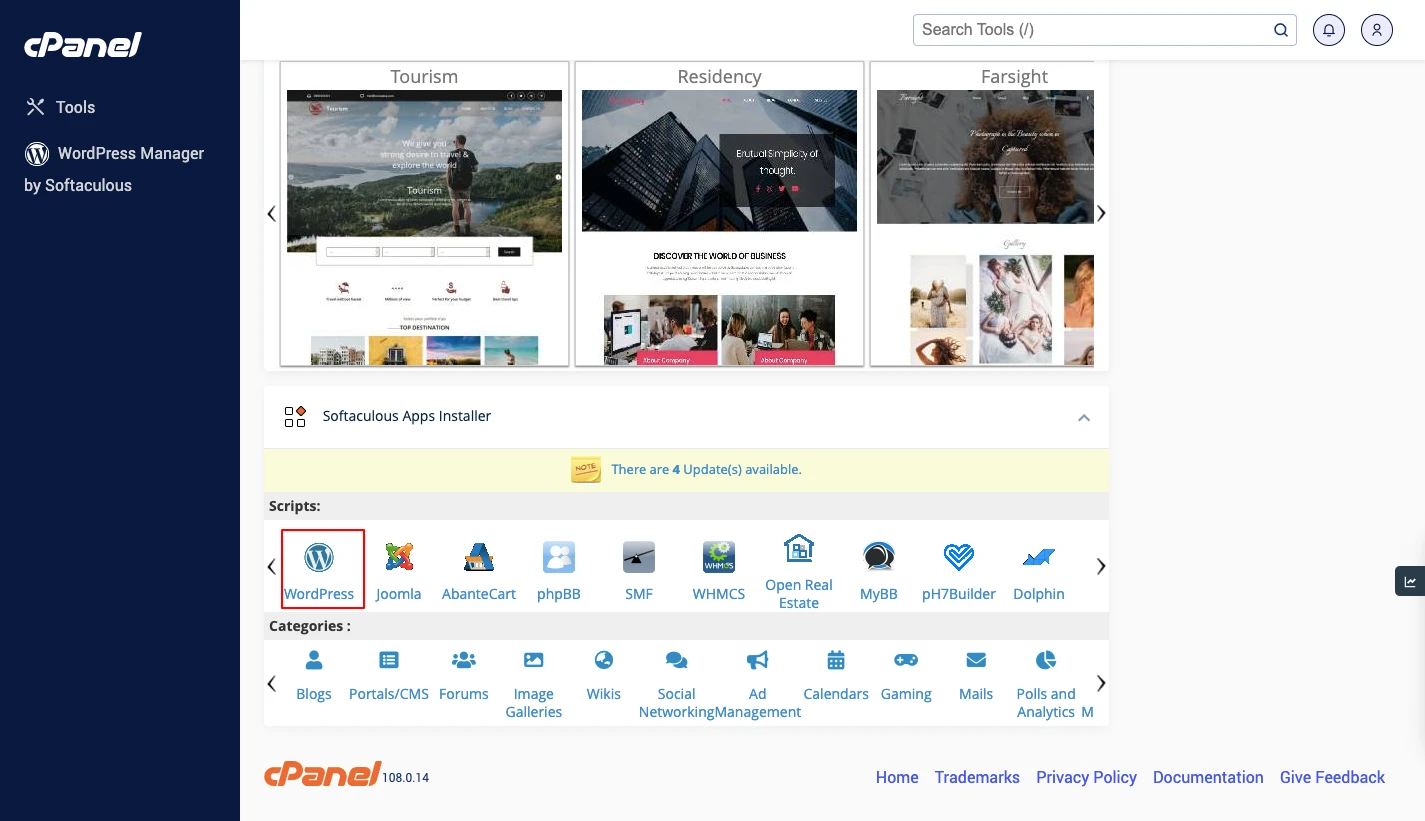
Langkah 2: Install WordPress
Setelah ikon WordPress, Anda akan diarahkan ke halaman detail instalasi. Klik Install Now, untuk memulai proses instalasi.
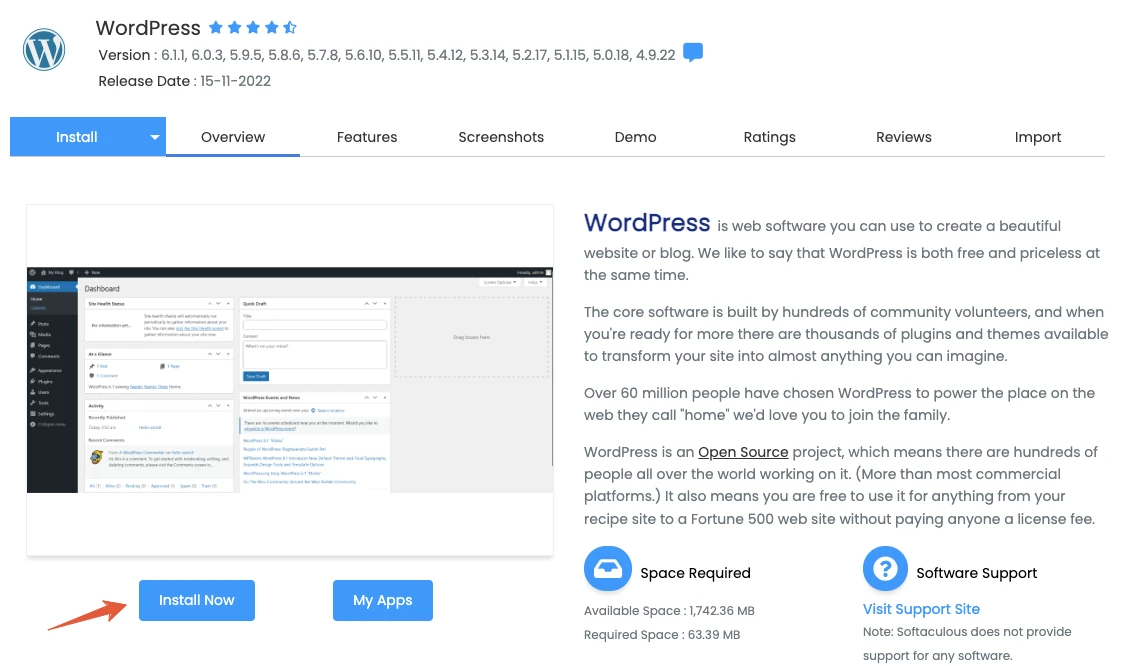
Langkah 3: Konfigurasi Data Website
Pada bagian ini Anda bisa mengisi informasi yang diperlukan, seperti nama website, deskripsi, username, dan password.
Software Setup, pilih nama domain dan kosongkan kolom In Directory untuk menginstall WordPress di folder utama website Anda.
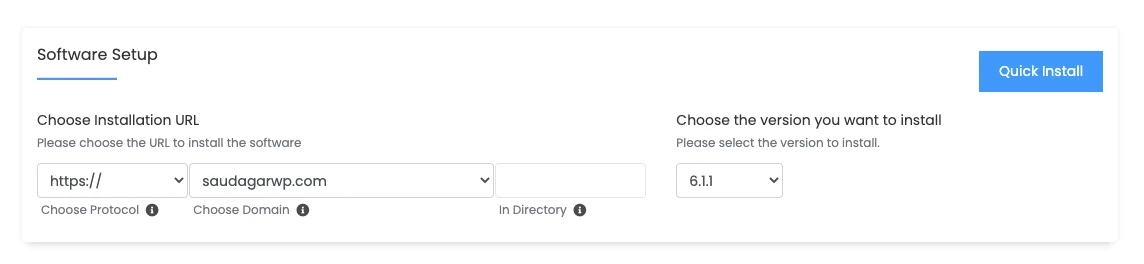
Site Settings, pada bagian ini masukan nama toko dan deskripsi toko.
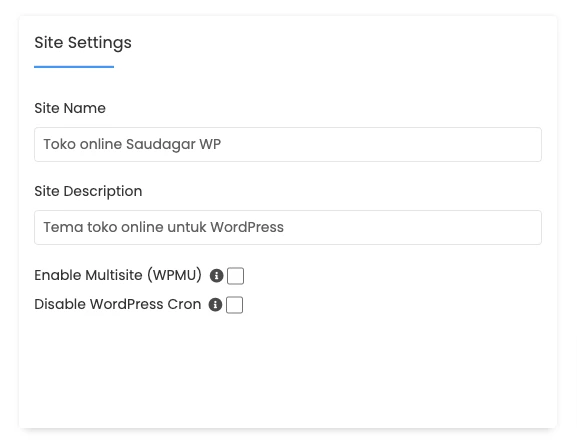
Admin Account, pada bagian ini masukan username, email dan password admin. Gunakan username dan password yang kuat untuk faktor keamanan.
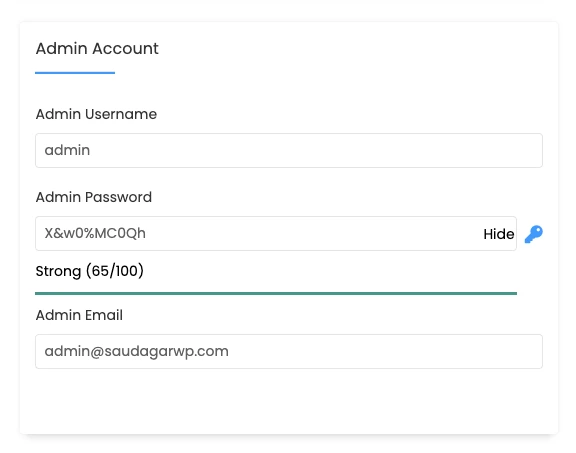
Setelah kebutuhan data website Anda telah input, scrool ke bagian paling bawah kemudian klik Install untuk memulai proses instalasi WordPress di hosting Anda.
Tunggu 5-10 menit sampai proses instalasi selesai.
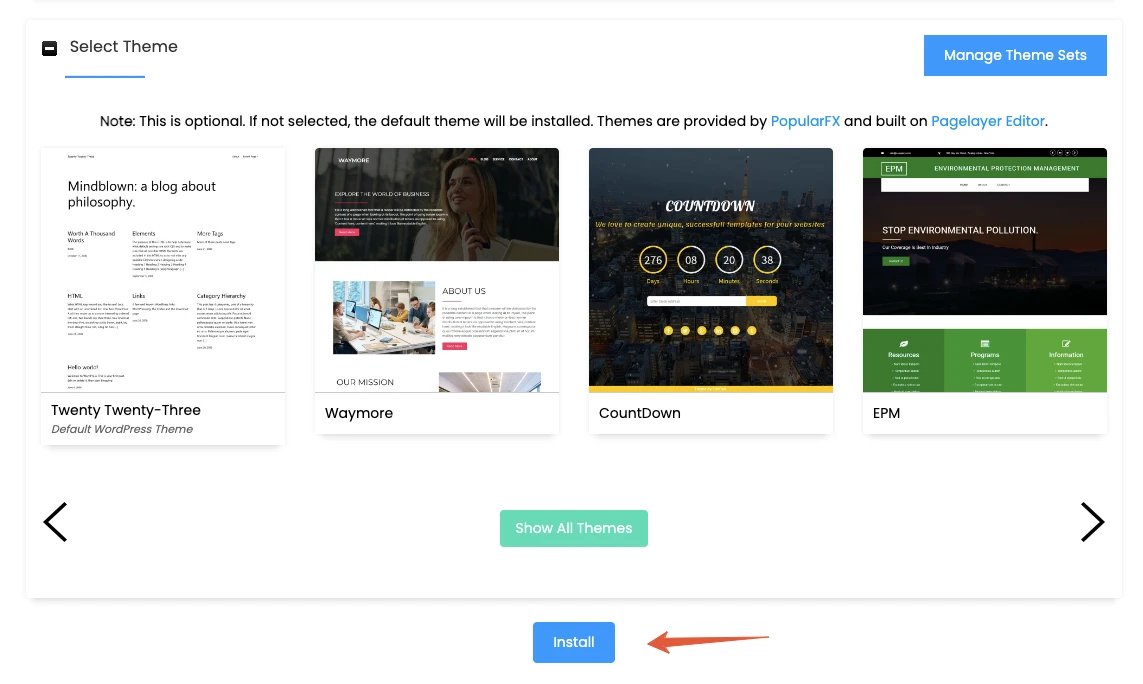
Langkah 4: Setting Admin
Setelah instalasi selesai, Silakan login ke halaman admin WordPress Anda. Dengan cara klik Administrative URL atau tuliskan alamat namadomain.com/wp-admin di kolom URL browser Anda.
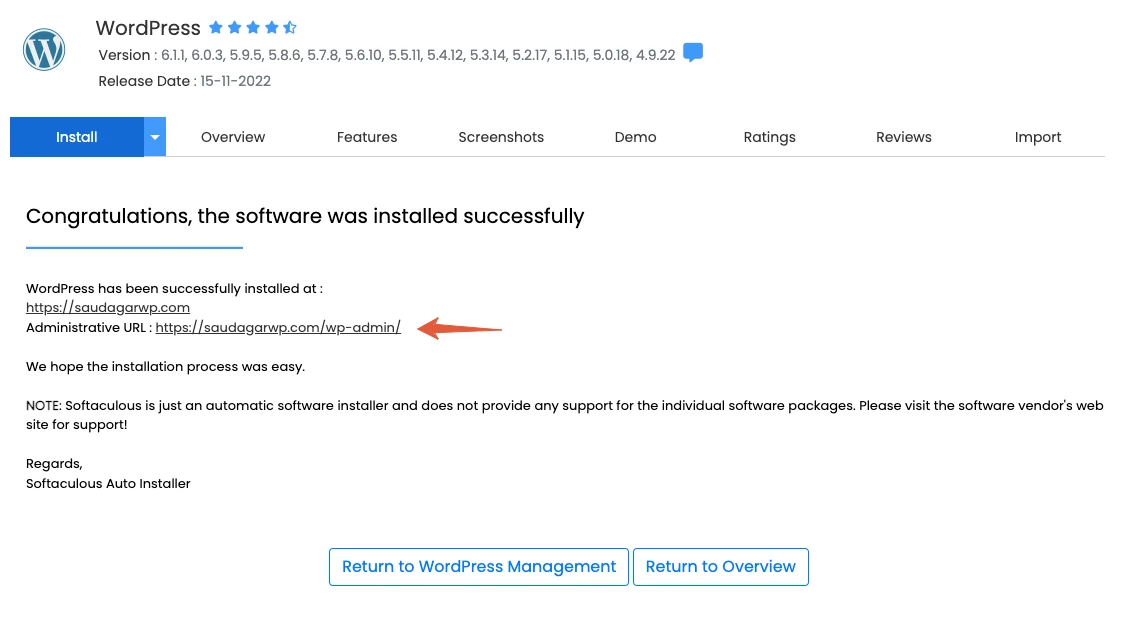
Dari halaman Admin WordPress, Anda dapat mengkonfigurasi website Anda, menambahkan tema dan plugin, dan memposting konten.
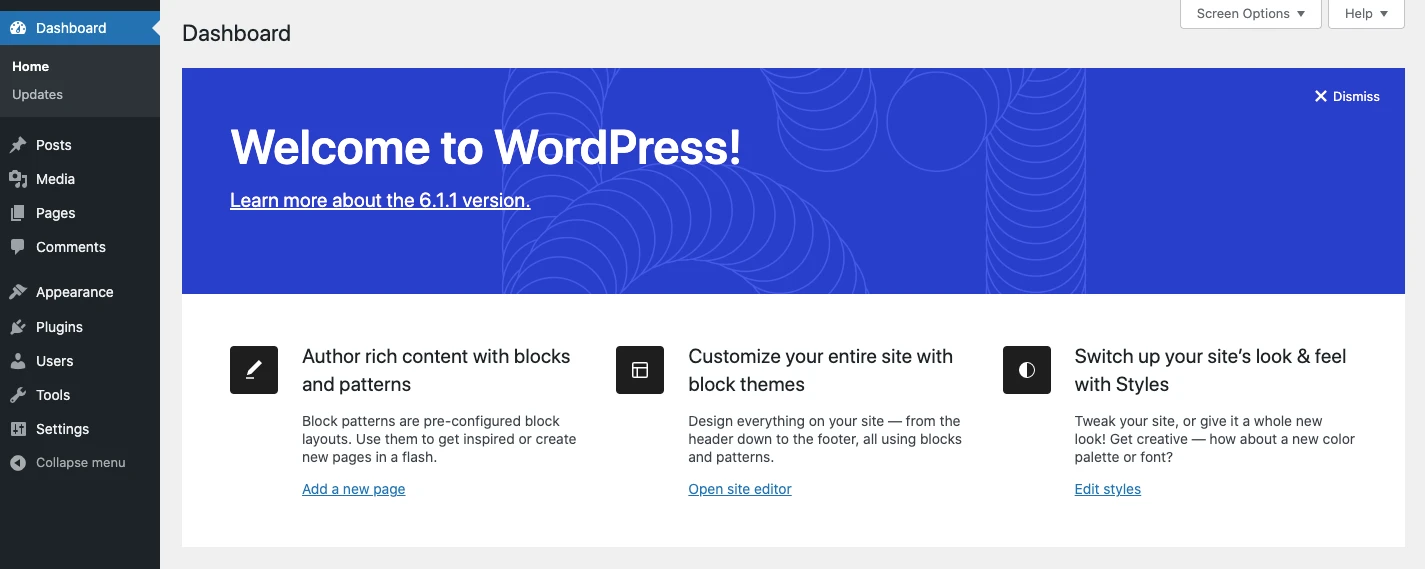
Kesimpulan
Menginstal WordPress di Hosting menggunakan Softaculous tidaklah sulit, dan dengan tutorial ini, Anda seharusnya dapat melakukannya dalam waktu singkat. Setelah WordPress berhasil diinstall, Anda dapat mulai membangun website Anda dan menghasilkan konten yang menarik.
Jika Anda ingin membuat toko online di WordPress, kami menyediakan template toko online yang membantu Anda membuat toko online lebih Mudah.
Lihat daftar desain template toko onlne disini.
Demikian tutorial install WordPress di hosting dengna menggunakan Softaculous. Jika Anda memiliki pertanyaan yang terkait tentang tutorial ini, silakan tuliskan pesan di kolom komentar.
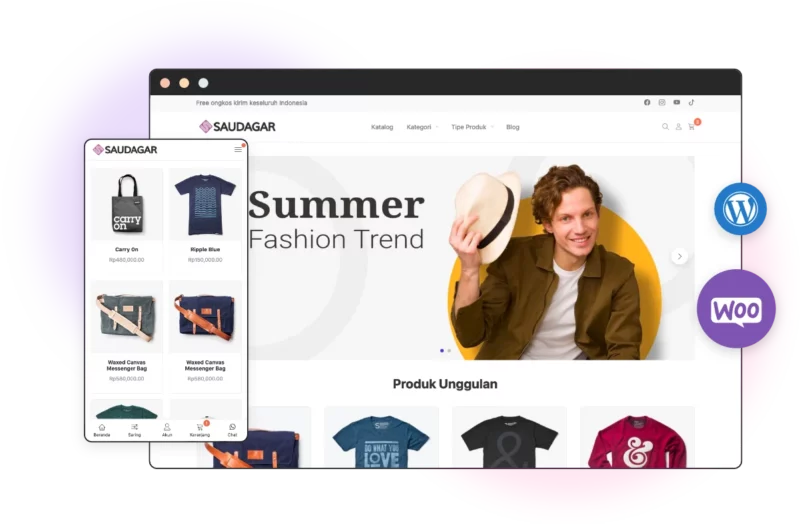
Miliki Toko Online WordPress
Saudagar WP membantu Anda membuat toko online WordPress + WooCommerce makin Praktis, Mudah dan Cepat.
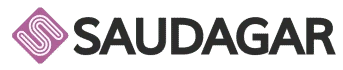


Tinggalkan Komentar